How to Enable Flash For a Specific Website On Microsoft Edge
The case of the unseen puzzle piece.
Microsoft Edge blocks Flash Player on a site-by-site basis, and the default is to block it, due to its many security vulnerabilities. Unfortunately, most websites are unable to detect that Flash is present but blocked, and then offer the user a way to unblock Flash content on the site. Instead, they report that Flash is not installed. In fact, Flash is always installed in Microsoft Edge. It's just a question of whether: 1) Flash is enabled in Edge; and 2) Flash is unblocked for the specific website where content is to be displayed. So, there are two steps to get Flash working on website.
Note: Some websites handle this a little better. For example, Adobe's About box shows "Select for Adobe Flash" text when Flash Player is enabled but Flash content is blocked. See code gist at the bottom of this post.
Step 1: Ensure Flash Is Enabled In Edge
This step is described in lots of places. Do the following:
- Click the three-dots "more" icon at the far right side of Edge's toolbar
- Choose "Settings" (at the bottom of the menu)
- Within Settings, scroll down and click "View advanced settings"
- Within Advanced Settings, enable the "Use Adobe Flash Player" option
Step 2: Unblock Flash Content On a Specific Site
If you're on a website that has Flash content, and you've already enabled Adobe Flash Player in Edge's advanced settings, but the website claims that Flash is not installed, the real problem is that Edge is blocking Flash content on that website.
To unblock Flash content on a specific website:
- Click the puzzle-piece icon far to the right of the URL
- When you see the "Adobe Flash content was blocked" prompt, choose "Allow once" or "Allow always"
The puzzle-piece icon looks like this:

And the "Adobe Flash content was blocked" prompt looks like this, and appears in the upper-right corner of your browser:

Looking for a way to test this out? Head over to Adobe's "about" page for Flash Player, where you can see what version of the player you have installed:
If the Flash Player is not enabled, you'll eventually see a blank element, something like what's in the lower-right corner of this screenshot:
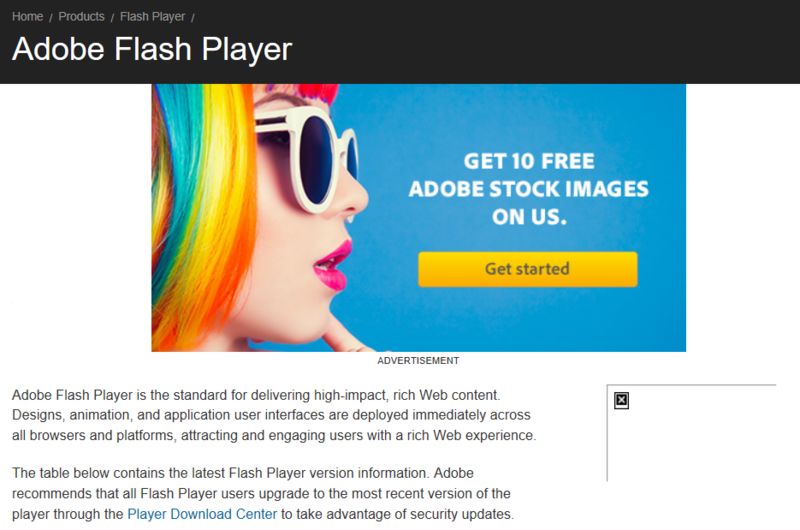
If the Flash Player is installed but is blocked on the Adobe website, you should instead see a little box that says "Select for Adobe Flash", like this:

And... depending on what version of Microsoft Edge you're running, you might see this helpful tip that directs you to the puzzle piece:
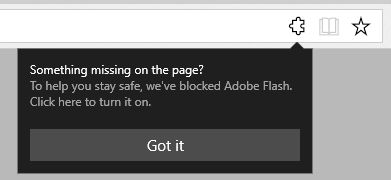
It's notable that Adobe managed to detect that Flash Player is available, but that the Adobe site is blocked. If you're a web developer, you might find something useful in the HTML for their little About box:
If you're looking for more info on this, check out Adobe's "Troubleshooting Flash Player on Microsoft Edge" doc.
If you found this helpful, you'd like to thank me, and you enjoy reading science fiction, consider buying my book! More info here.